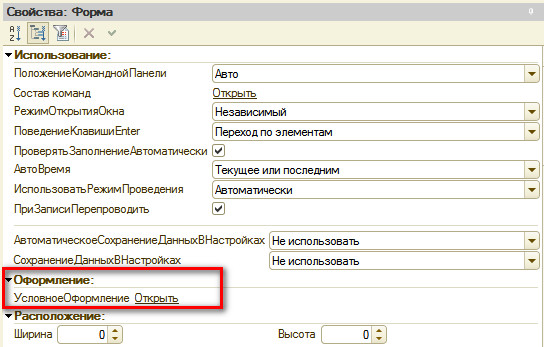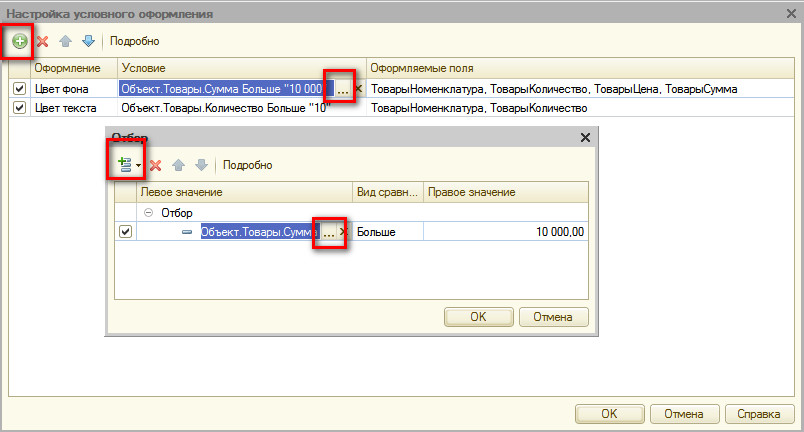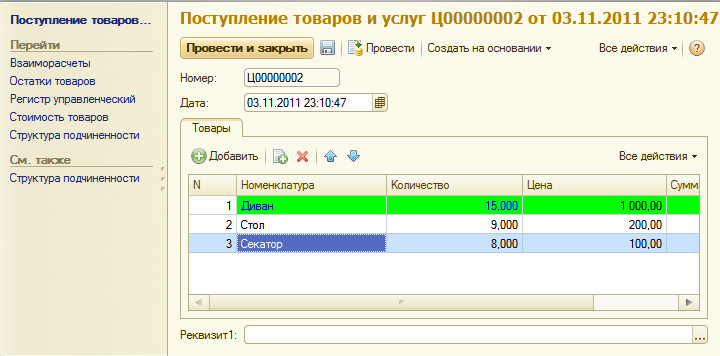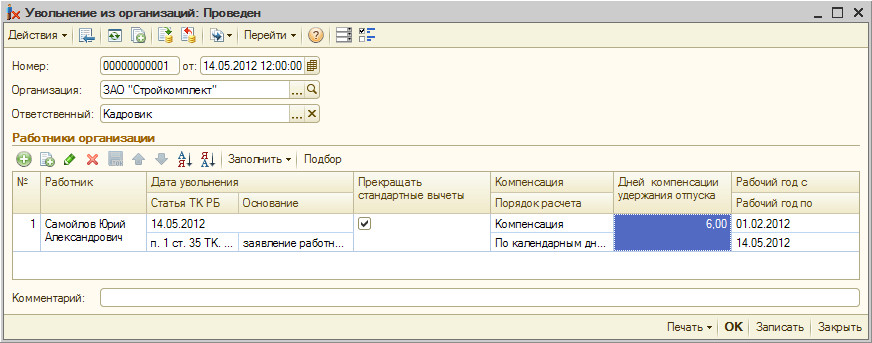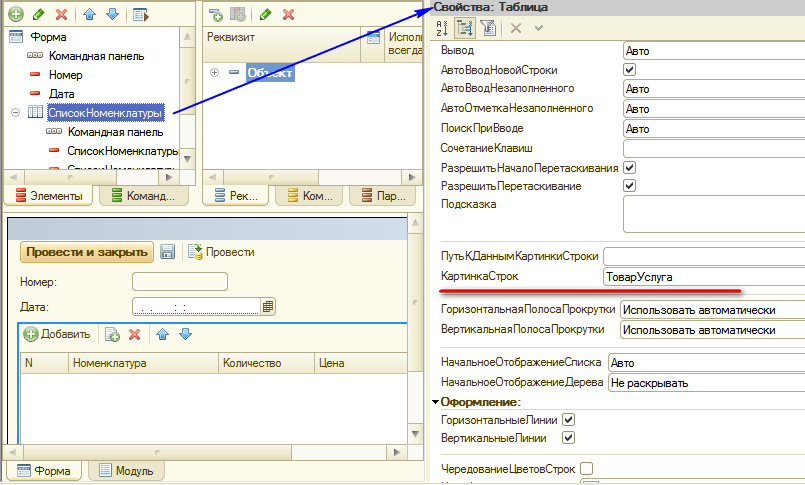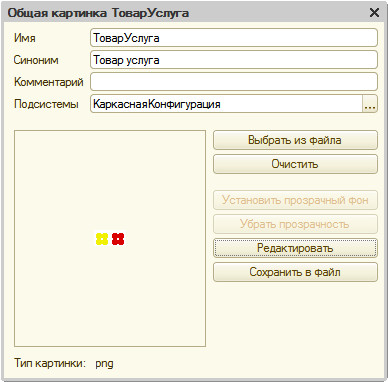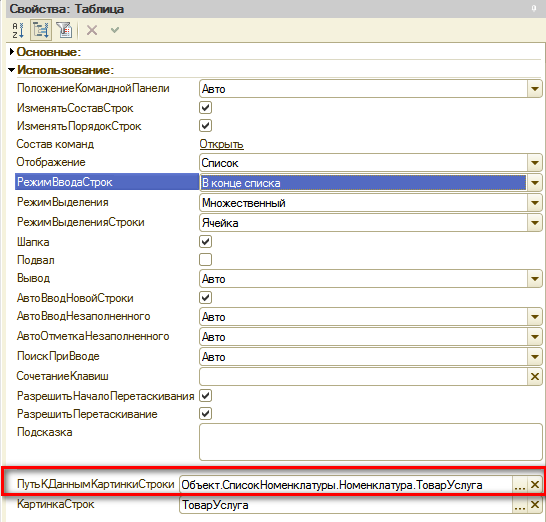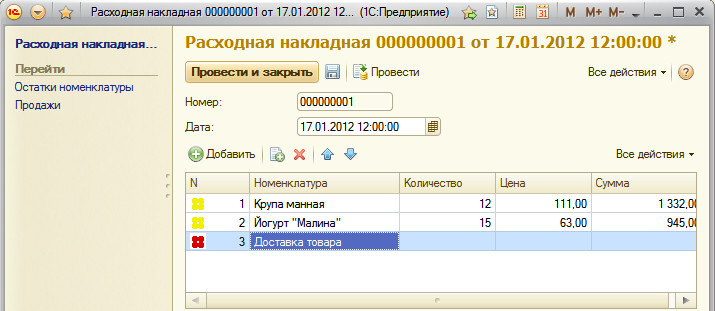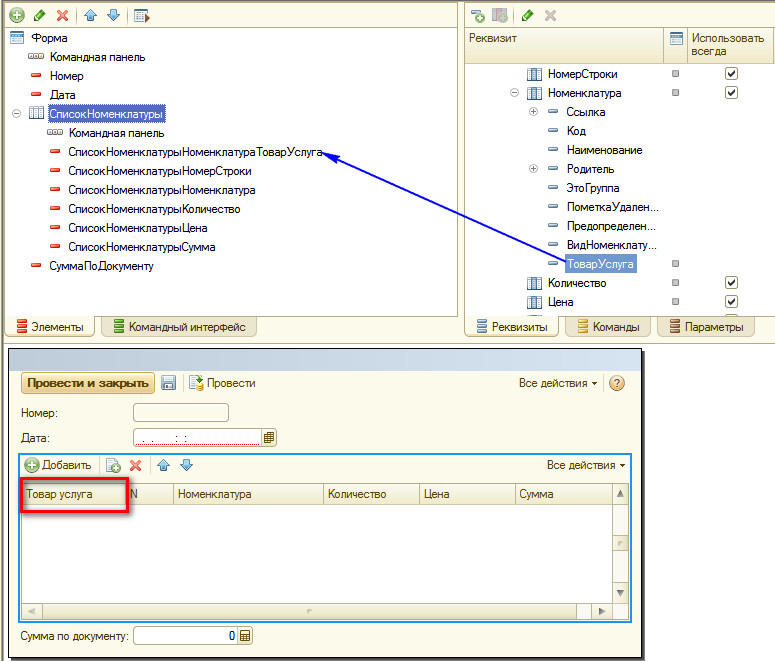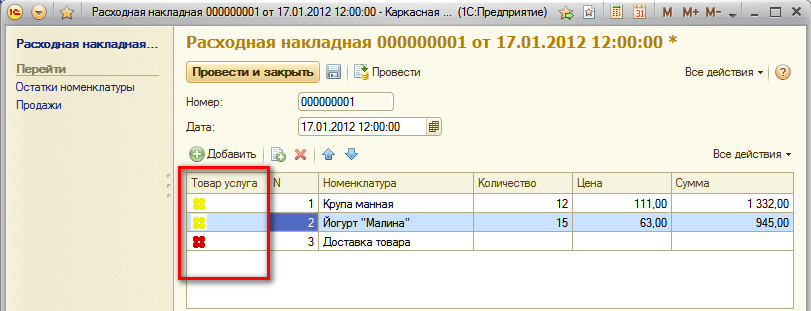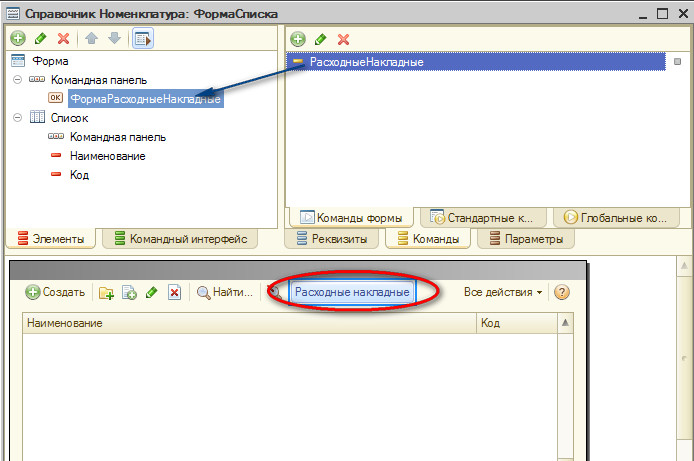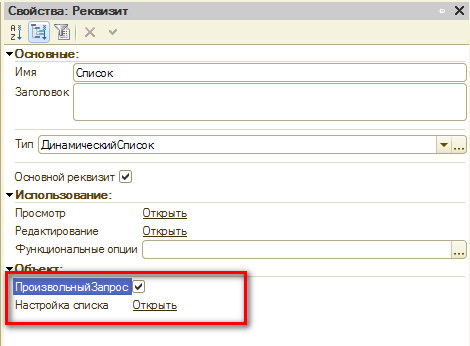В 1С Предприятии 8.2 внешний вид формы определяется расположением и свойствами элементов в дереве элементов формы. На основе этих свойств система сама «рисует» форму, в частности, командную панель формы.
Любая группа кнопок (командная панель, подменю, группа кнопок, контекстное меню) заполняется по одинаковым правилам:
- сначала идут кнопки, предоставляемые источником команд, с которым связана данная группа;
- затем идёт фрагмент командного интерфейса, если источник команд подразумевает его включение;
- затем идут пользовательские команды, добавленные в данную группу;
- затем идёт подменю Все действия (только для командной панели);
- и в конце идёт кнопка Справка в том случае если она была предоставлена источником команд.
Рассмотрим самый простой вариант, когда в форме элемента справочника созданы две команды и помещены в командную панель формы.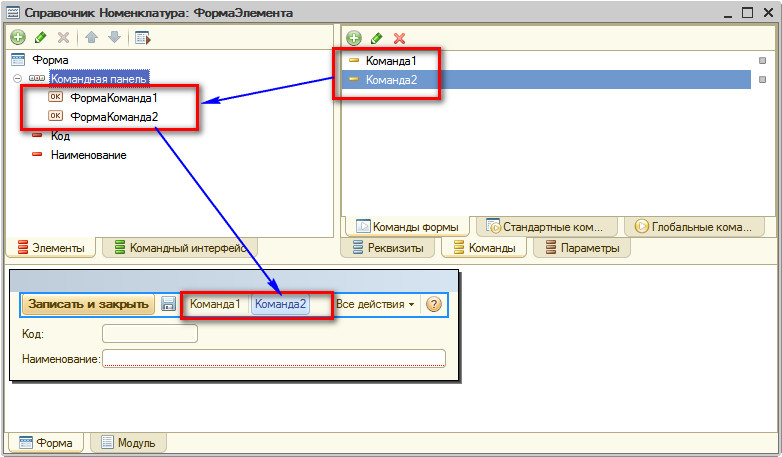
В результате в режиме 1С:Предприятия расположение кнопок, соответствующих созданным командам Команда1, Команда2 соответствует описанному выше алгоритму: в командной панели формы и в подменю Все действия сначала расположены команды, предоставляемые источником команд — формой элемента
справочника (например, Записать и закрыть), затем команды, созданные
разработчиком (Команда1, Команда2), и затем команды Изменить форму и Справка.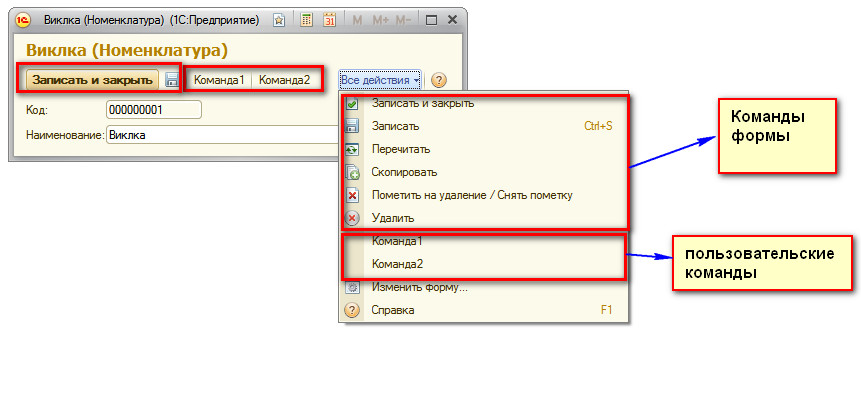
Есть несколько способов вмешаться в процесс расположения команд.
1. Можно отделить команды, созданные пользователем, от других команд разделителем. Для этого нужно создать в командной панели группу вида Группа кнопок и перенести в нее эти команды.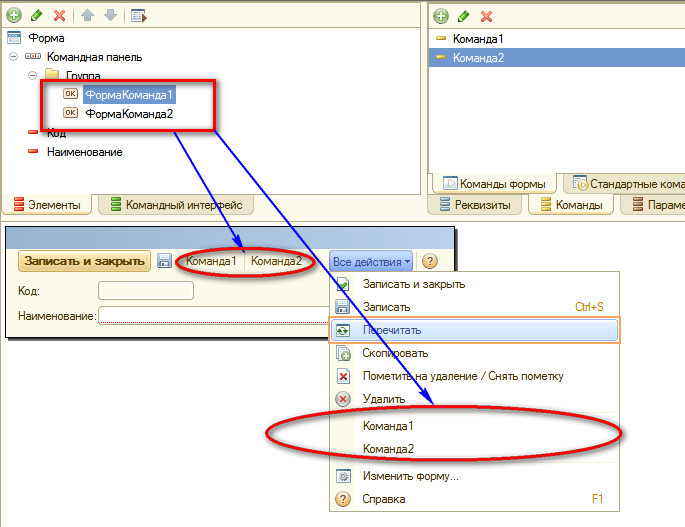
2. Можно расположить какие-то команды разработчика в начале группы команд.
Для этого нужно отменить у группы источник команд (для контекстного меню и автоматической командной панели нужно выключить флажок Автозаполнение), затем добавить в группу свою кнопку, после нее добавить группу вида Группа кнопок и у этой группы установить источник команд — например, Форма.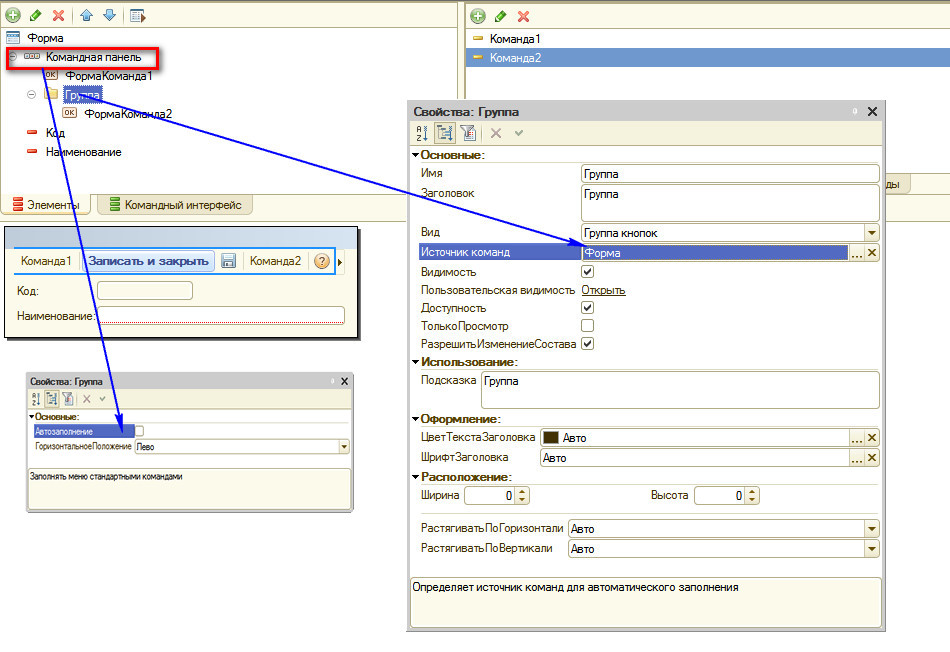
В результате в режиме 1С:Предприятия командная панель формы и подменю Все действия будут иметь следующий вид.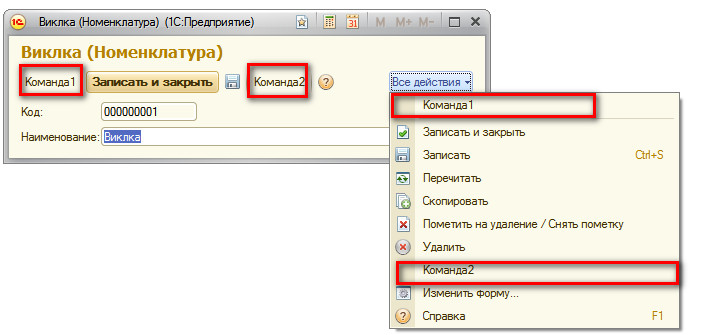
3. Можно переместить автоматически заполняемые кнопки. Для этого нужно поместить в дерево командной панели или контекстного меню кнопку, связанную с той же командой, которая заполняется из источника данных (например, Удалить, Изменить и др.). Автоматически такая кнопка не будет размещена среди стандартных команд и, таким образом, можно переместить стандартную
команду в другое место. В результате командная панель формы и подменю Все действия будут иметь следующий вид.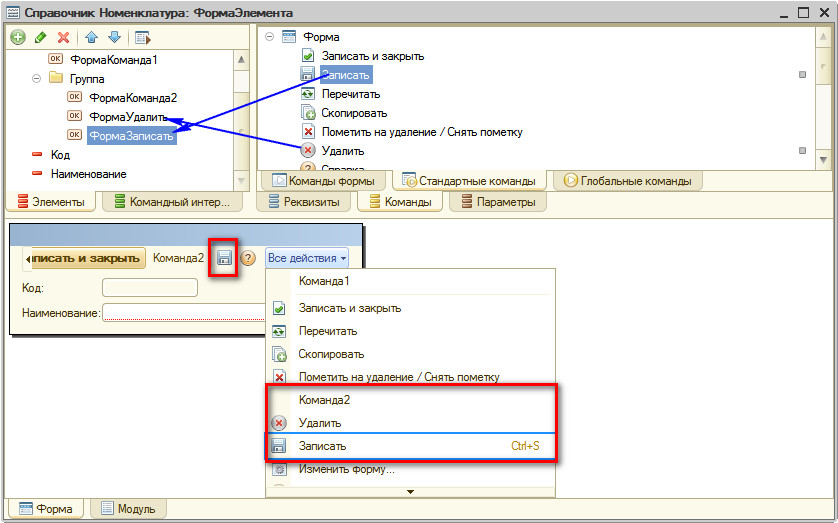
Чтобы пиктограмма команды Удалить отображалась в командной панели формы, нужно установить свойство этой кнопки ТолькоВоВсехДействиях в значение Нет.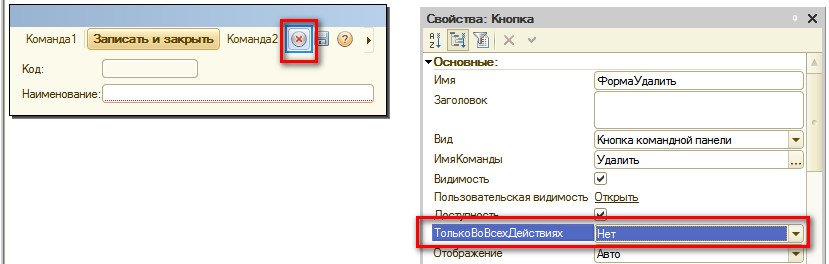
4. Можно включить/выключить видимость стандартных команд, предоставляемых источником команд, например — Форма. Для этого нужно открыть окно Состав команд в палитре свойств формы.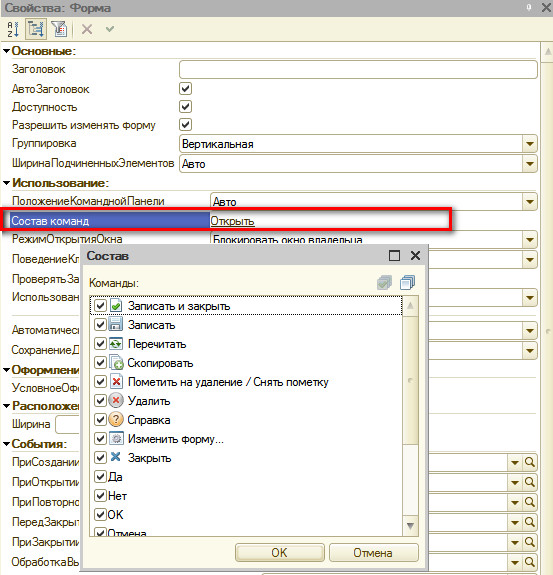
Возможности изменить порядок кнопок, предоставляемых источником команд, нет.
Если такая необходимость появится, нужно отменить источник у группы команд, и полностью заполнить группу вручную.
Популярность: 23%