Приветствую читателей блога.
В данной заметке я хочу рассказать как создать свой тестовый 64-х разрядный сервер 1С на Ubuntu server 14.04 LTS. Фишка данного сервера в том, что до 12 подключений к серверу не требуются лицензия на сервер, необходима лицензия только для клиентского компьютера. На данный сервер также будет установлен сервер СУБД Postgresql 9.4.5 адаптированный к работе с 1С сторонней командой, будет понижена версия сервера Apache с 2.4 до 2.2, чтобы можно было публиковать http-сервисы или web-сервисы.
И так начнем.
- Необходимо скачать и установить VirtualBox.
- Необходимо скачать сервер Ubuntu server 14.04 LTS.
- Скачать и установить WinSCPS. Данная программа понадобиться для работу с файлами (Копирование, создание папок и т.д.) нашего виртуального сервера.
- Скачать и установить PuTTY. Прелесть данной программы в том, что можно копировать команды в терминал из локального компьютера.
- Для сервера 1С будет использоваться версия 8.3.7.1759
Кратко об установке Ubuntu.
- В самом начале выбираем язык установки. В моем случае — это русский
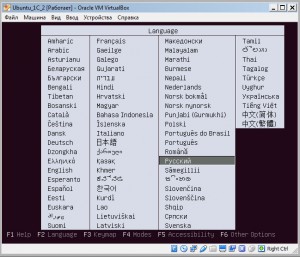
- Затем выбираем что хотим установить сервер Ubuntu
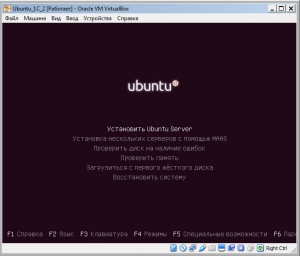
- Выбираем язык системы, я выбрал русский
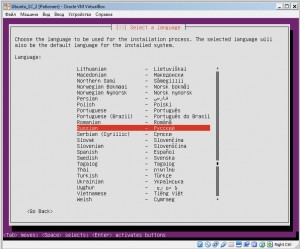
- Установим способ переключения раскладки клавиатуры
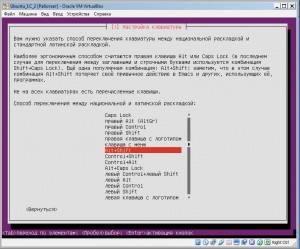
- Зададим имя нашего сервера. В моем случае — это ‘Ubuntu1C2’
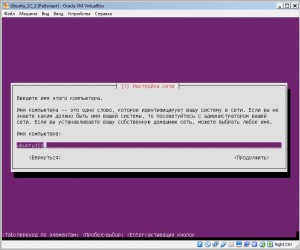
- Укажем имя нового пользователя (это не логин сервера)
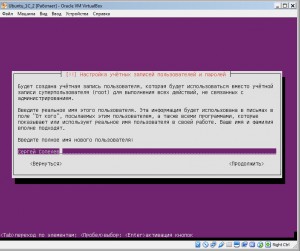
- Затем надо указать логин, под которым будем заходить на сервер. Я указал admin1C
- После надо задать пароль для входа на сервер
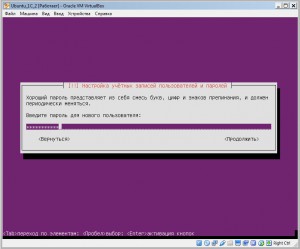
- Далее указываем следующие настройки
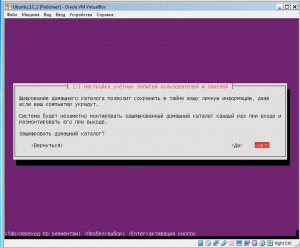
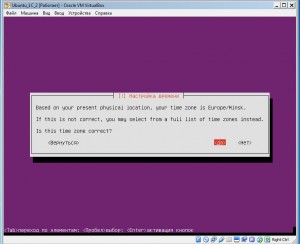
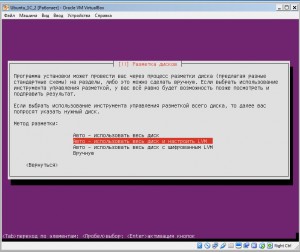
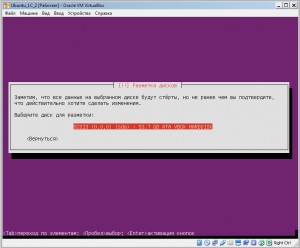
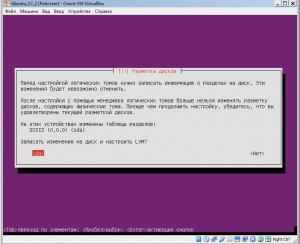
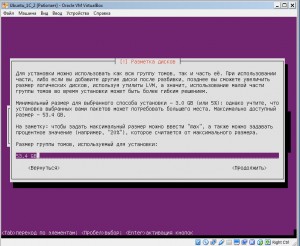
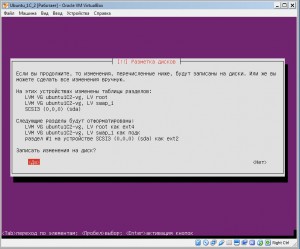
- В настройках обновления системы я указал «Без автоматического обновления»
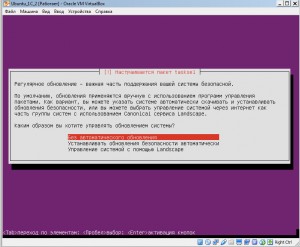
- При выборе программного обеспечения выбрал только «OpenSSH Server»
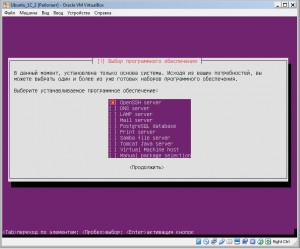
- После завершения установки перезагружаем сервер. Для входа вводим логин (admin1C) и пароль, которые задали при установке
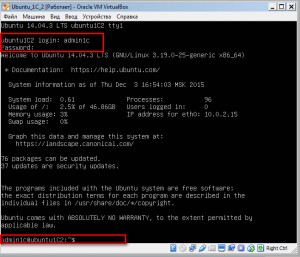
Чтобы виртуальный сервер получил адрес общей сети необходимо в VirtualBox установить настройку «Сетевой мост».
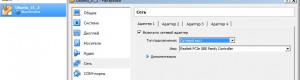
Чтобы подключиться к нашему серверу с помощью программы «PuTTY», необходимо узнать IP адрес сервера с помощью команды ifconfig.
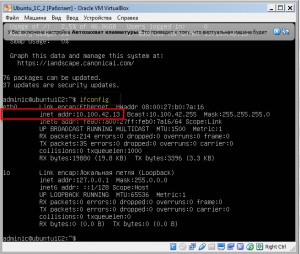
Подключаемся к серверу с помощью программы «PuTTY«.
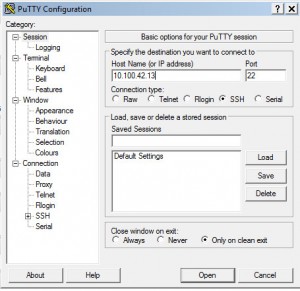
Далее необходимо обновить сервер, установить текстовый редактор и менеджер файлов. Для этого надо выполнить последовательно следующие команды:
sudo apt-get update — обновление списка программ, доступных из репозитария
sudo apt-get upgrade — обновление данных программ
sudo apt-get install nano — установка текстового редактора
sudo apt-get install mc — установка файлового менеджера
Теперь сервер готов и дальше можно устанавливать сервер 1С и сервер СУБД Postgresql.
Далее необходимо скачать «Cервер 1С:Предприятия (64-bit) для DEB-based Linux-систем», скачать можно с сайта обновлений, либо поискать на просторах интернета.
Чтобы перенести установочные файлы на наш сервер, воcпользуемся программой WinSCP:
- Подключимся к серверу. Необходимо указать IP адрес, который был получен командой
ifconfig
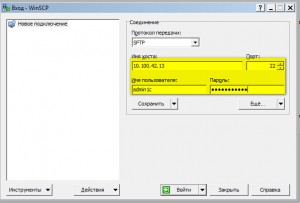
- В рабочей папке пользователя создадим папку Distr1C и перенесем туда установочные файлы
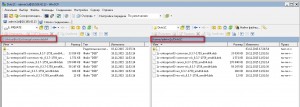
- Закрываем WinSCP
Переходим или подключаемся к терминалу сервера с помощью программы «PuTTY».
Далее необходимо выполнить следующие команды:
sudo dpkg -i /home/admin1c/Distr1C/1c*common_8*.deb
sudo dpkg -i /home/admin1c/Distr1C/1c*ws*.deb
sudo dpkg -i /home/admin1c/Distr1C/1c*common-nls*.deb
sudo dpkg -i /home/admin1c/Distr1C/1c*server*.deb
sudo apt-get install -f
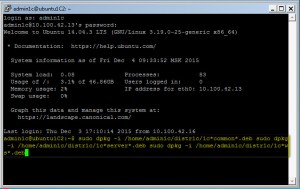
Чтобы была возможность делать отладку на сервере, необходимо включить параметр SRV1CV8_DEBUG=1 в конфигурационным файле «srv1cv83». Данный файл находится «/etc/init.d»

Данный файл можно отредактировать из файлового менеджера «mc» по кнопке «F4», но перед этим менеджер должен быть запущен командой sudo mc
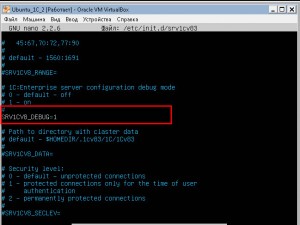
После установки, сервер надо перегрузить командой sudo reboot
Для корректной работы сервера 1с необходимо установить дополнительные пакеты:
sudo apt-get install imagemagick
sudo apt-get install unixodbc
sudo apt-get install libgsf-bin
sudo apt-get install t1utils
sudo apt-get install msttcorefonts — Установка шрифта для корректного отображения данных. Чтобы перейти к кнопке ОК надо нажать TAB, затем перейти к Yes и нажать Enter.
Еще раз перезагрузим сервер командой sudo reboot.
Перейдем к установке сервер СУБД Postgersql:
- С помощью команды
localeнеобходимо проверить локализацию системы, для нас необходимо чтобы было «ru_RU.UTF-8»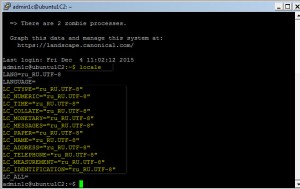
Если данной локали нет, то ее надо установить командойapt-get install libicu52. После установки проверить текущую локаль командойlocale. Если в ответе нет «ru_RU.UTF-8», то данную локаль необходимо установить выполнив команды:
locale-gen en_US ru_RU
locale-gen ru_RU.UTF-8
export LANG=ru_RU.UTF-8
dpkg-reconfigure locales
Проверим текущую локаль командойlocale, если локаль сбросилась, то добавим в файл «/root/.bashrc» строкуexport LANG=ru_RU.UTF-8и выполним командуexport LANG=ru_RU.UTF-8.
Отредактировать файл .bashrc можно командойsudo nano /root/.bashrc. - Установим сервер СУБД Postgresql командой
sudo sh -c 'echo "deb [arch=amd64] http://1c.postgrespro.ru/deb/ $(lsb_release -cs) main" > /etc/apt/sources.list.d/postgrespro-1c.list'. Данная команда была взята с сайта - После окончании установки проверь статус сервера СУБД командой
service postgresql status, если ответ будет «online», то это значит все хорошо.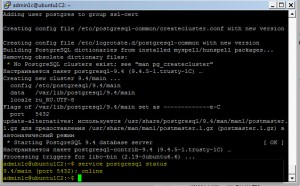
Теперь зададим пароль для Postgresql
- Выполним команду
sudo -u postgres psql - Далее наберем
\password - Введем два раза пароль
- Командой
\qвыйдем из установки пароля
Для работы с Postgresql в windows есть утилита PgAdmin3, для данной утилиты также необходимо скачать и установить библиотеку vcredist_x86.exe.
Чтобы обращаться к нашему серверу по имени «ubuntu1c2», а не по IP адресу, необходимо отредактировать файлы «hosts» на сервере и клиенте
В windows данный файл находится в папке «c:\Windows\System32\drivers\etc\».

На ubuntu данный файл находится в папке «/etc».
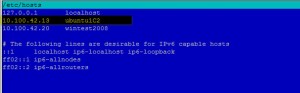
Теперь сервер готов к работе. Попробуем создать новую базу.
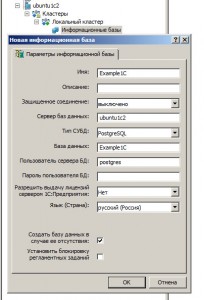
Подключимся к новой базе и запустим клиента.
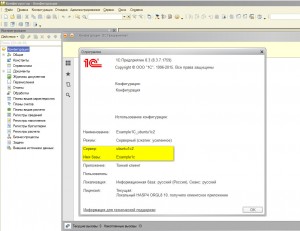
Для того чтобы наш сервер еще мог работать как и вебсервер, необходимо понизить версию сервера Apache с 2.4 (по умолчанию в Ubuntu 14.04) до 2.2, т.к. 1С работает только с данной версией.
И так по порядку:
- Открываем файл «ubuntu1204.list» командой
sudo nano /etc/apt/sources.list.d/ubuntu1204.list - Добавляем в файл строку
deb http://ru.archive.ubuntu.com/ubuntu/ precise main. Записать и закрыть файл - Открываем файл «apache22» командой
sudo nano /etc/apt/preferences.d/apache22 - Добавляем в файл строки:
Package: apache*
Pin: release a=precise
Pin-Priority: 500
- Выполняем команду
sudo apt-get update - Выполняем команду
sudo apt-get dist-upgrade - Выполняем команду
sudo apt-get install apache2— установка Apache 2.2
Результат работы проверим командой apache2 -v.
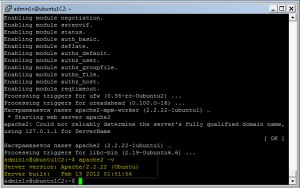
Опубликуем нашу созданную базу «Exmaple1C». Для этого создадим на сервере например каталог «/wwwroot/web1c», в данном каталоге будет храниться файл «default.vrd».
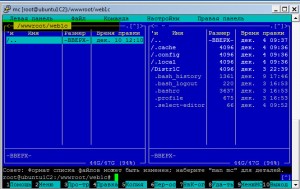
Из каталога «/opt/1c/v8.3/x86_64» необходимо выполнить команду ./webinst -apache22 -wsdir Example1C-dir /wwwroot/web1c-connstr "Srvr=ubuntu1c2;Ref=Example1C;" -confPath /etc/apache2/httpd.conf
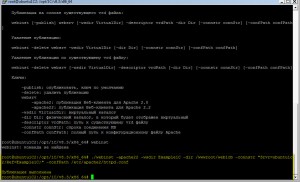
Расшифрую строку публикации:
./webinst— команда на исполнение-apache22— публикация на сервер Apache версии 2.2-wsdir Example1C— имя, по которому будет доступна база из вне, в данном случае адрес будет выглядеть http://ubuntu1c2/Example1C-dir /wwwroot/web1c— путь к папке, где будет располагаться файл default.vrd-connstr "Srvr=ubuntu1c2;Ref=Example1C;"— строка подключения к информационной базе-confPath /etc/apache2/httpd.conf— путь к конфигурационному файлу Apache
После публикации Apache необходимо перезапустить командой sudo /etc/init.d/apache2 restart
P.S.
Для ускорения рекомендую использовать программу «PuTTY», т.к. в данной программе можно копировать команды в терминал через правую клавиши мыши.
Популярность: 13%

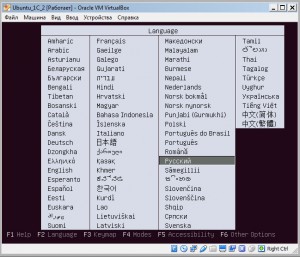
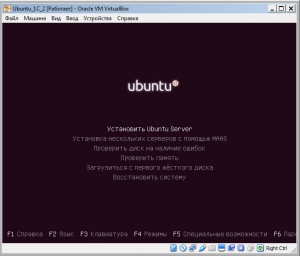
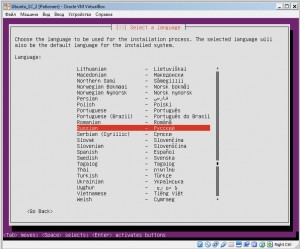
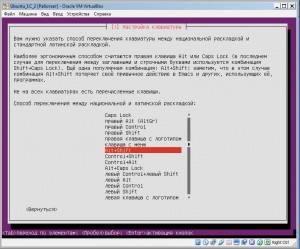
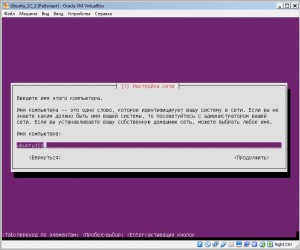
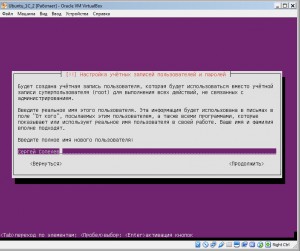
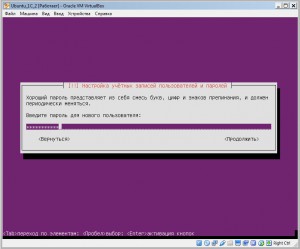
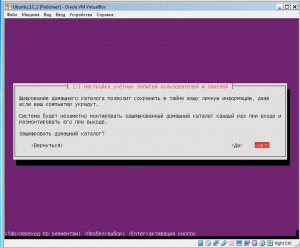
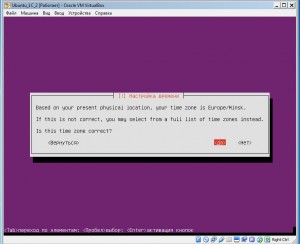
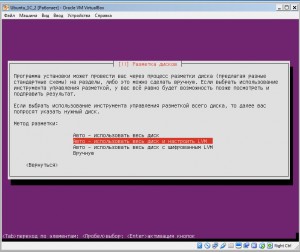
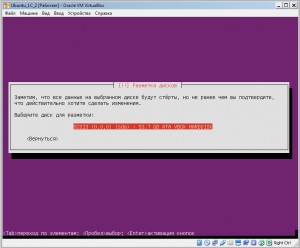
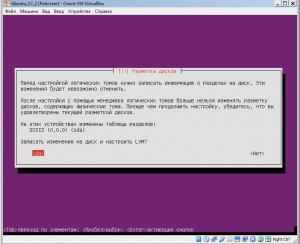
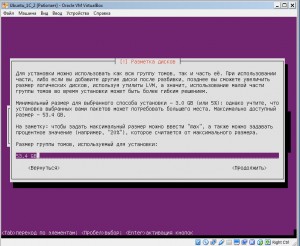
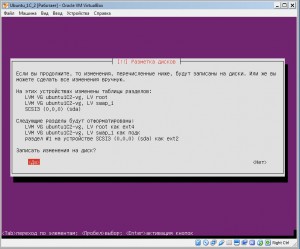
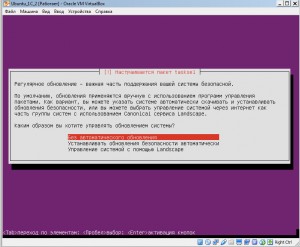
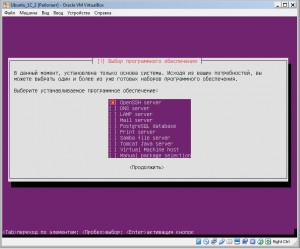
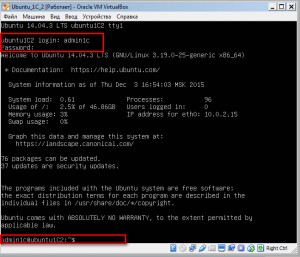
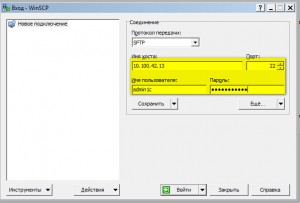
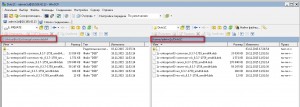
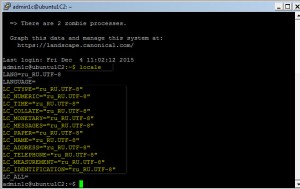
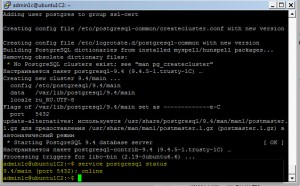
Добавляем в файл строку deb http://ru.archive.ubuntu.com/ubuntu/ recise main.
Ошибочка, вместо recise писать precise
Здравствуйте.
Спасибо. Обновил информацию.
тогда и тут ocale-gen en_US ru_RU
на locale-gen en_US ru_RU
Спасибо за подробную статью
Рад, что информация оказалось полезной. Опечатку исправил.
Как раз то, что нужно.
———
https://animenime.ru/anime-online/tyomnyj-dvoretskij-glava-o-tsirke| https://animenime.ru/