Привет. Сегодня расскажу о том, как создать свой макет в системе компоновки данных (СКД).
Тренироваться будем на конфигурации «Управление торговлей 11».
Задача. Необходимо реализовать печать расходной накладной в следующем виде:
1. Создадим внешний отчет. Создадим основную схему компоновки данных (СКД). Как создать запрос, определить параметры, ресурсы я опущу. В настройках определим 3 группировки.
2. Зададим имена для всех группировок: Шапка, ТЧТовары (таблица), Подвал.
3. Чтобы определить фиксированный макет, перейдем на закладку «Макеты»
4. Создадим макет оформления для группировки «Шапка». Группировка шапка включает в себя следующие поля:Номер, Дата, Грузоотправитель, Грузополучатель.
Выберем пункт «Добавить макет группировки«. В открывшемся диалоге выберем имя группировки «Шапка» и тип макета «Заголовок»
В правом окне, как для обычного макета печатной формы, настроим свойства ячеек, где будет располагаться шапка документа и зададим границы области макета оформления группировки «Шапка». По умолчанию платформа постарается присвоить выражения для всех параметров, которые попали в диапазон вывода.
5. Для вывода табличной части понадобится создать 3 макета оформления:
- Макет заголовки группировки — для вывода шапки таблицы
- Макет группировки — для вывода строк таблицы
- Макет группировки — для вывода итога по таблицы.
Добавим макет заголовка группировки для вывода шапки группировки (шапки таблицы). В открывшемся диалоге выберем имя группировки «ТЧТовары» и тип макета «Заголовок«. В правом окне настроим свойства ячеек.
Добавим макет группировки для вывода значений группировки. В открывшемся диалоге выберем имя группировки «ТЧТовары» и тип макета «Заголовок«. В правом окне настроим свойства ячеек.
Добавим макет группировки для вывода итогов по группировке. В открывшемся диалоге выберем имя группировки «ТЧТовары» и тип макета «Общий итог заголовок«. В правом окне настроим свойства ячеек.
6. Добавим макет группировки для вывода подвала нашей печатной формы. В открывшемся диалоге выберем имя группировки «Подвал» и тип макета «Заголовок«.
7. Чтобы общие макеты не влияли на наш созданный макет, необходимо на закладке «Другие настройки» установить макет оформления «Без оформления».
Вот и все. Конечный результат будет иметь вид:
Пример можно скачать здесь.
Популярность: 100%


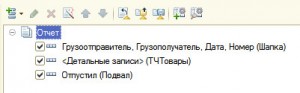
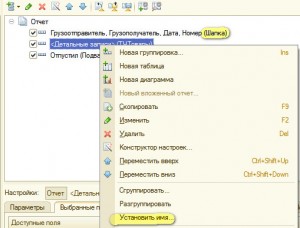
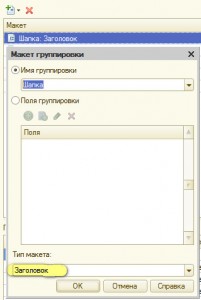
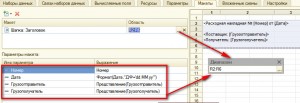
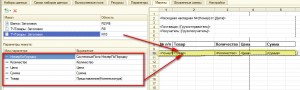
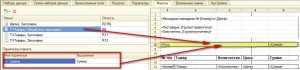
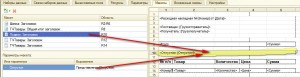
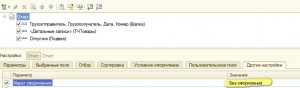
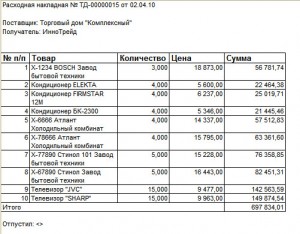
Спасибо, огромное! единственная статья которая реально помогла. Остальные проскакивали какие-то важные но по их мненинию понятные шаги.
Рад, что информация оказалось полезной в решении Вашей задачи.
Спасибо бооооольшое!
Спасибо, очень помогло!
Спасибо . Информация очень полезная
На вкладке Макеты сделал свою форму, связал параметры с данными, но …
отчёт выводится такой, как по умолчанию. Как-будто форма на вкладке Макеты вовсе не существует.
Скажите, Вы делаете отчет новый или дорабатываете существующий и в какой типовой?
Единственное место где нашел рабочий пример отчета с подписью. По аналогии создал свой. Огромное спасибо.
Спасибо огромное — как пригодилось